Gestionale Open, il data base MySQL 8
IL SERVER
Ogni buon server ha un DataBase, per Gestionale Open 12 serve MySQL 8, e da qua in avanti l’attenzione deve essere al massimo.
1. INSTALLAZIONE DI MYSQL 8
A questo punto va installato mysql-commutity-server e client che dalla versione 12 di Gestionale Open deve essere scaricata la versione 8 e successive, le versioni precedenti di Gestionale Open utilizzano MySQL 5.7, in questa guida si prepara il terreno per installare o aggiornare alla versione 12 di GO.
Qui possiamo prendere due strade: la prima è quella di scaricare i repository ufficiali di MySQL con la versione di mysql-comunity-release quindi utilizzando Yum, la seconda di installare una versione ben precisa di MySQL che nel momento in cui scrivo questa guida ad esempio è la 8.0.32, in entrambi i casi meglio fissare su quella release che andremo ad installare, salvo richieste specifiche del programma di contabilità.
Specifico che per fissare intendo mettere a Protetto, in questo modo non viene aggiornato il DataBase
Quindi dovete loggarvi sul sito web della Oracle di mysql e scaricare la versione 8 o successive recenti:
• 1° metodo link di riferimento : https://dev.mysql.com/downloads/repo/suse/
• 2° metodo link di riferimento : https://dev.mysql.com/downloads/mysql/
Nel caso utilizziate il secondo metodo selezioneare il sistema operativo OpenSuse versione 15 scaricandovi il primo della lista RPM Bundle che è completo, nel primo caso c’è solo questo e va fatta una doppia installazione.
1°caso
▪ una volta scaricato va aperta la cartella di salvataggio e dati tutti i permessi al file, poi col tasto destro del mouse → proprietà → permessi (vedi figura a finaco): tutto in Leggibile e scrivibile ed infine flag su eseguibile
• per chi ama la riga di comando col teminale
◦ chmod 777 nome-del-file.tar.xz
▪ A questo punto taso destro del mouse
• Estrai
◦ Estrai l’archivio qui, autorileva sottocatella
Una volta estratto il contenuto va lanciato Yast
2°caso
Da qua la strada all’installazione è comune col 2° caso, quindi copiatevi i file rpm in una cartella ad esempio MySQL8 e poi va appunto lanciato Yast• seleziona Repository dei programmi oppure Gestione Pacchetti, in questo caso cliccate sulla voce del menu Configurazione e poi Repository
◦ cliccate sull’icona in basso a Sinistra Aggiungi ed inserite una Directoy locale poi fate Avanti
◦ inserite come sopra oppure sfogliate le varie cartelle fino a trovare dove è o sono stati messi i file rpm, naturalmente l’utente sarà il vostro non il mio, poi date l’ok, infine mettete il flag anche in aggiorna automaticamente nella directory appena inserita;
◦ A questo punto confermate i repository e date l’ok
Se si è partiti dai repository, lanciate Gestione Pacchetti, se si era partiti da quest’ultimo vi ritroverete su Gestione Pacchetti, i passaggi successivi saranno :
• Fare Cerca
◦ inserire mysql, come chiave di ricerca.
◦ Cercate mysql8-community-release (se avete scelto la 2° strada oppure saltate al passaggio successivo “#Fare Cerca”)
◦ accettate ed installate
▪ verranno installati i repository mysql-community di Oracle
gli eventuali errori sono provocati dal fatto che non è un repository ufficiale OpenSuse ma esterno, ignorate, e installate.
A questo punto va riaperto il gestore dei pacchetti:
•# Fare Cerca
◦ inserire mysql-, come chiave di ricerca.
◦ Va messo il flaq su mysql-community-server e poi mysql-community-client, che al momento di scrivere sono alla versione 8.0.32, la versione 8 e successive è quella richiesta per la versione 12 si Gestionale Open
◦ stessa cosa su eventuali errori, ignorate e andate avanti.
Un passaggio fondamentale
Prima di avviare qualsiasi servizio MySQL va fatta una modifica fondamentale, va corretto il file my.cnf
[modifica al file my.cnf]
andare nella cartella /etc/ "come root" e cercare il file di configurazione my.cnf alla fine del quale va aggiunto il testo seguente:
#aggiunta con la versione 12 di GO
character-set-server = utf8mb3
collation_server = utf8mb3_bin
interactive_timeout = 200000
connect_timeout=60
performance_schema=0
default_authentication_plugin=mysql_native_password
#plugin-load-add=auth_socket.so
#auth_socket=FORCE_PLUS_PERMANENT
sql-mode="STRICT_TRANS_TABLES,NO_ENGINE_SUBSTITUTION,NO_ZERO_DATE,NO_ZERO_IN_DATE,ERROR_FOR_DIVISION_BY_ZERO"
#Questo va inserito prima di attivare il servizio
lower_case_table_names=1
#fine del testo aggiunto per la versione 12 di GO
questo passaggio va fatto prima di avviare il servizio e attenzione ai cancelletti "#", salvate il file my.cnf, poi aprite un terminale:
su
vostra password di root
- systemctl start mysql.service
se non vi da errori, stoppate il servizio col comando:
- systemctl stop mysql.service
- systemctl start mysql.service
- systemctl stop mysql.service
- systemctl start mysql.service
se non vi da errori siamo a buon punto la prima parte dell’installazione di MySQL è andata bene, per sicurezza controllate il servizio che sia in funzione col comando:
systemctl status mysql.service
Se una volta avviato non funzionerà il servizio come da immagine, cioè non verranno caricati i parametri corretti di inizializzazione di MySQL per il Gestionale Open versione 12, che si sono impostati in my.cnf, va stoppato il servizio, cancellata l’intero contenuto della cartellla /var/lib/mysql, e ripetuti tutti i passaggi per filo e per segno, dalla configurazione di my.cnf, senza saltarli o abbinarli.
Se invece siete arrivati qua e ai vari passaggi è andato tutto bene, con il servizio perfettamente attivo e funzionante come da schermata sopra, allora siamo a buon punto, quindi proseguite al passaggio successivo.
Ora che ci ritroviamo col servizio attivo e funzionante dobbiamo impostare la password e impostare gli utenti, i passaggi sono delicati e va posta molta attenzione, sempre da root dare il comando
◦ grep 'temporary password' /var/log/mysql/mysqld.log
▪ verrà creata una password temporanea e verrà visualizzata subito dopo il comando (vedi esempio immagine sopra, la vostra password sarà diversa) A temporary password is generated for root@localhost: VOSTRA_PWD
▪ A questo punto va modificata la password temporanea
◦ mysql -u root -p
▪ si passa dalla shell di root a quella di mysql
◦ ALTER USER 'root'@'localhost' IDENTIFIED BY 'MyNewPass4!';
▪ Attenzione a non sbagliare, “MyNewPass4!” è un esempio, va messa quella nuova che userete anche per GO.
Ora serve un front-end grafico per gestire le utenze di MySQL ed accedere il database, la scelta consigliata da parte del produttore del software, anche se si tratta di un programma Windows, funziona correttamente anche per linux tramite wine, quindi :
INSTALLAZIONE DI HEIDISQL
Ora passiamo all’installazione HeidiSQL consigliata da GestionaleOpen.org, si può scegliere se la versione portabile oppure quella fissa sulla macchina:
link di riferimento : https://www.heidisql.com/download.php
• una volta scaricato l’installer del programma
◦ aprire la cartella → tasto destro del mouse sul file → dare tutti i premessi di lettura e scrittura e eseguibilità
◦ doppio click sinistro accettate la licenza ed installate il programma.
▪ Ci ritroveremo l’icona di HeidiSQL direttamente sul desktop se avete optato per la versione fissa sul pc.
▪ Fare doppio click su HeidiSQL (icona vuota)
• inseire NUOVO
◦ Assegnre un nome a vostro piacimento
◦ Nome host/ip : 127.0.0.1
◦ utente : root
◦ Password : MyNewPass4!_quella_da_voi_assegnata
◦ Porta : 3306
◦ salva
◦ apri
se avete eseguito tutti i passaggi correttamente e non avete sbagliato l’inserimento della password dovrebbe connettersi al vostro MySQL, questo è un accesso diretto sul server, non in rete in quanto punta a 127.0.0.1
• mysql -u root -p
◦ inserire la password di MySQL utilizzata e poi fare la stessa cosa con Heidie
◦ se funziona così qualcosa non è andato a buon fine, quindi avete due scelte :
1. tenerlo così sapendo che qualche problema potrebbe darvelo lo stesso
2. stoppare il servizio di Mysql come sopra
• eliminare l’intero contenuto della cartella varlib/mysql/
• e ricominciare da capo partendo dal punto 14 [modifica al file my.cnf]
[Aggiunta utenti]
A questo punto dobbiamo inserire l’utente root generico e l’utente GO, che servirà allo stesso programma di contabilità sia per creare nuovi utenti e l’azienda che per aggiornare dalla versione precedente, l’utente GO ha una password che va chiesta al produttore del software, non posso scriverla.
a GO per poter essere utilizzato come prima installazione ed anche per il trasferimento da in rete, quindi
• Strumenti → Gestione utenti
◦ Aggiungi
▪ tag Credenziali
• nome utente : root
• da host : %
• le password vanno inserite quelle di root = MyNewPass4!_quella_da_voi_assegnata
• fare il flag su Privilegi globali
• salvare
• chiudi
Nello stesso modo va creato l’utente GO con la password fornita dal produttore utente GO: "passWord" contattate il produttore del software in caso https://www.gestionaleopen.org/
Se non avete avuto problemi, ed avete seguito passo passo l’installazione, riuscendo ad entrare tramite HeidiSQL, il prossimo passo è l’installazione del programma di contabilità.
Ora posso dirvi che dopo aver letto queste 7 pagine, ed avete un idea sul da farsi potete anche vedere il video
è sempre più impegnativo scrivere le cose che farle, ma spero possa essere utile, sia lo scritto che il video :-(



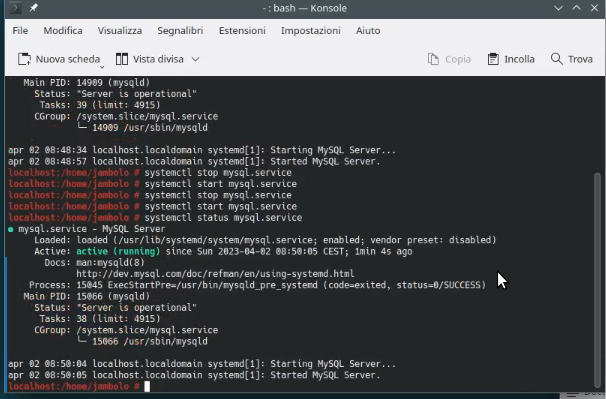
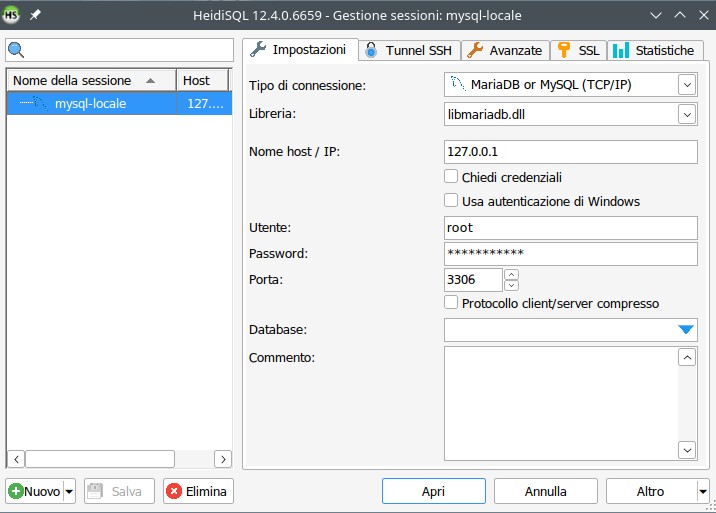
Commenti
Posta un commento